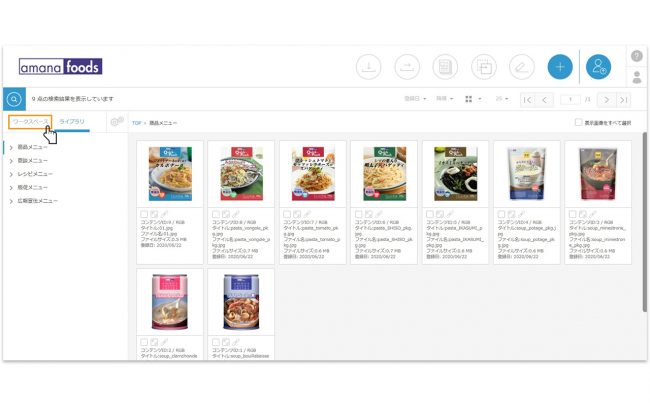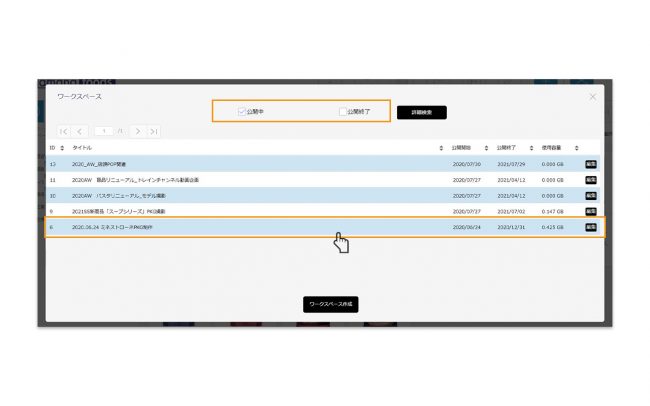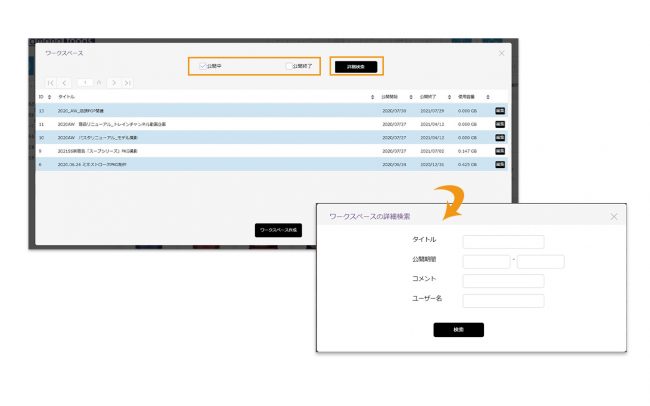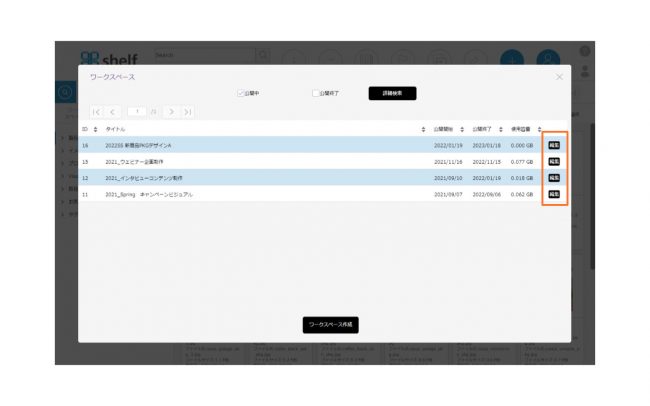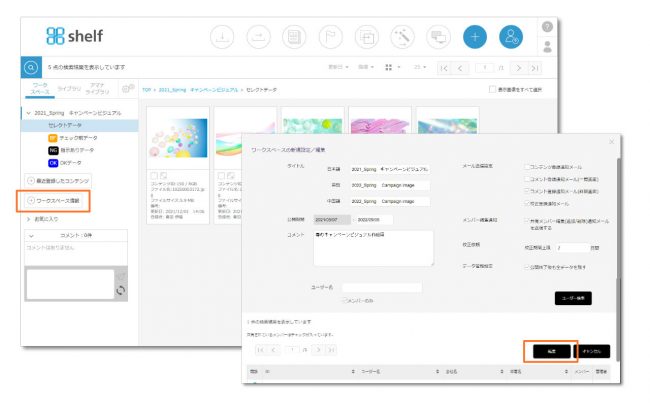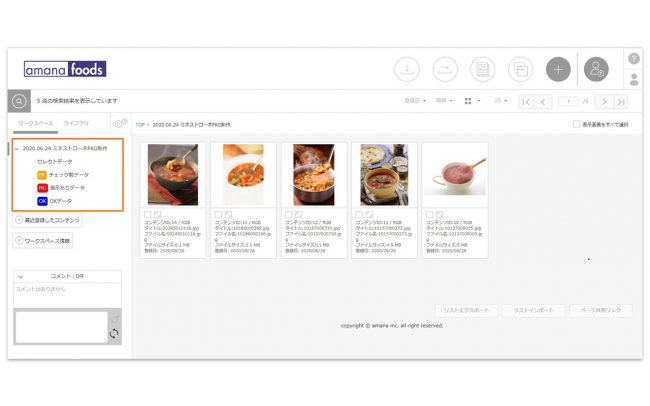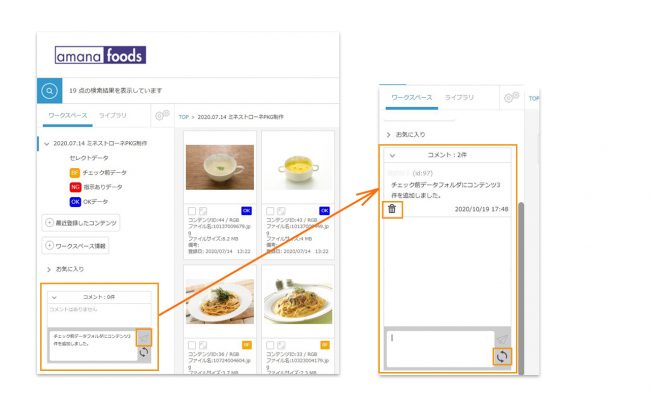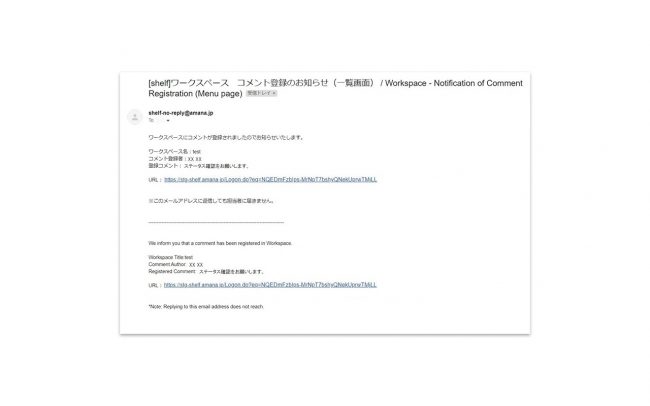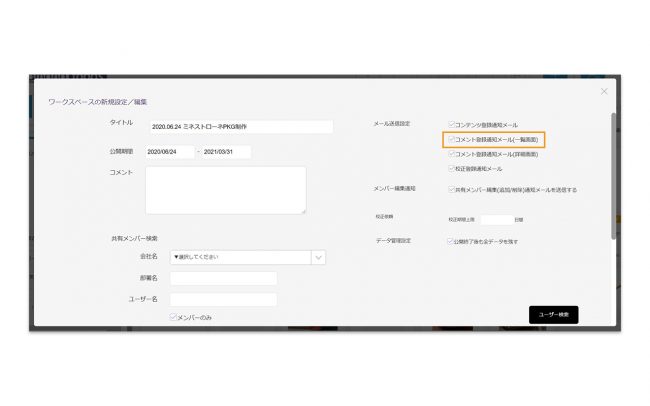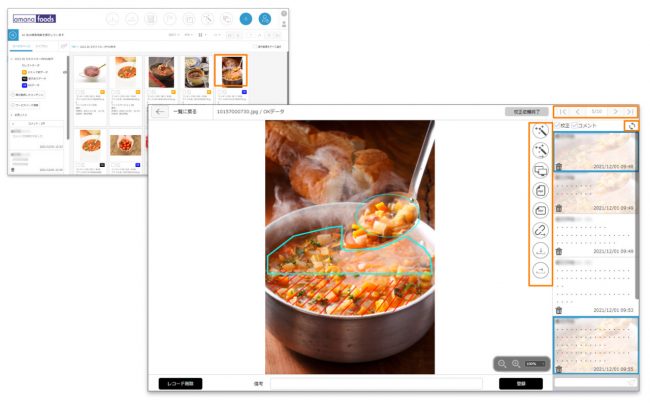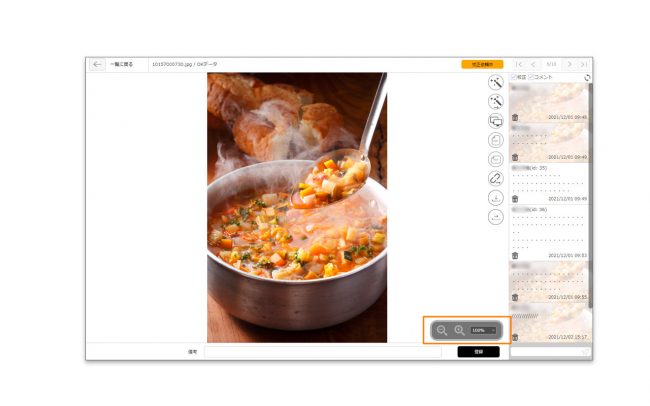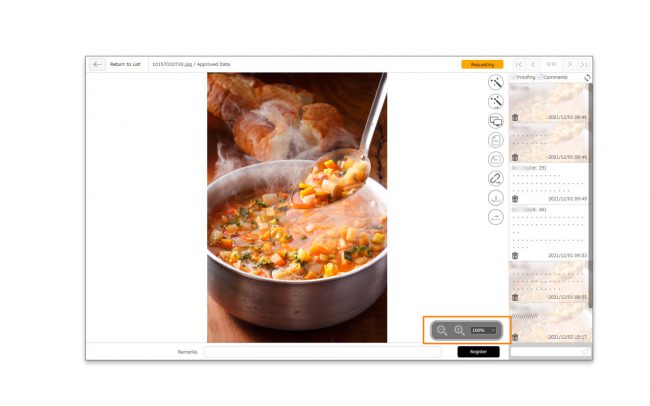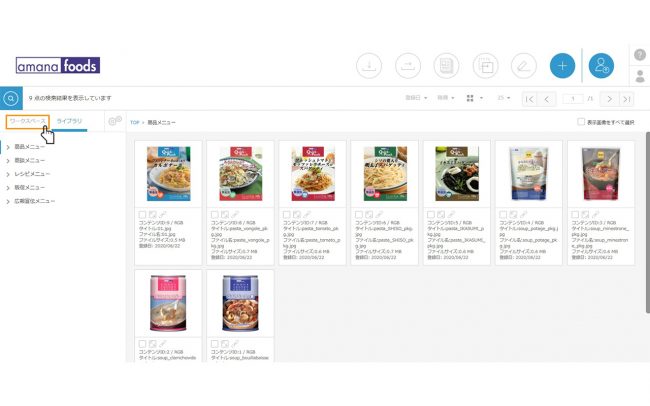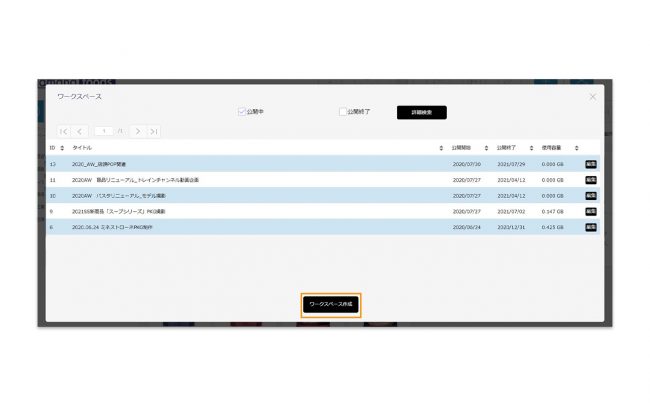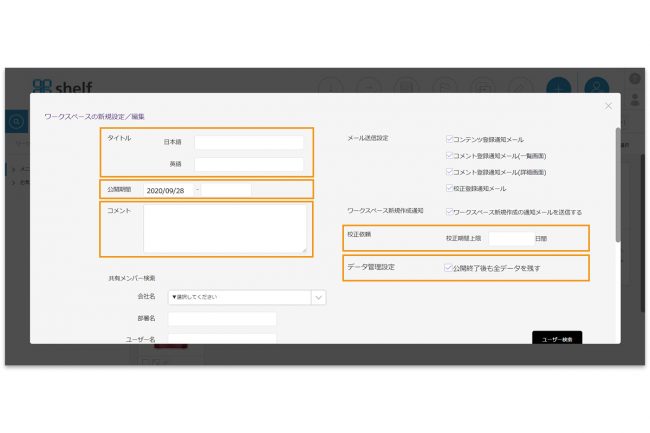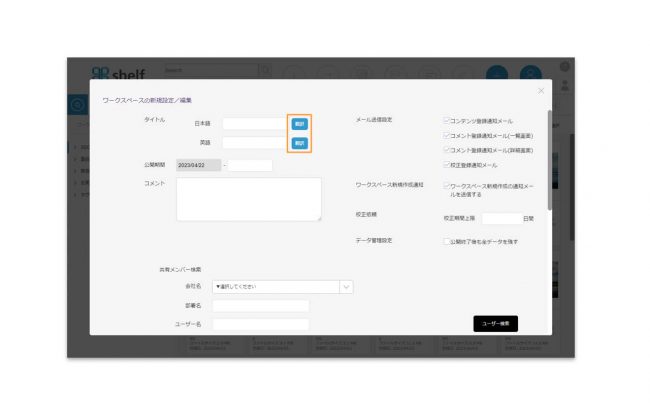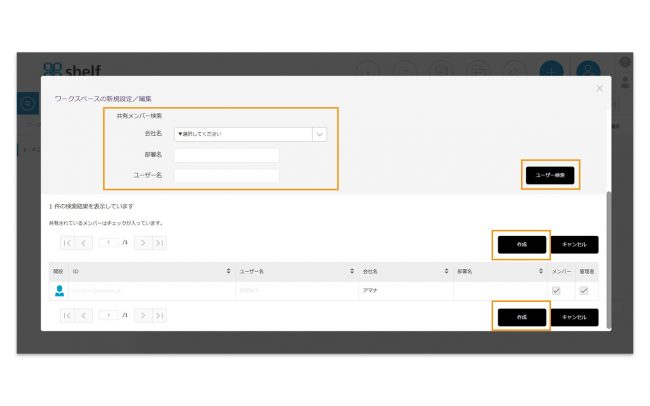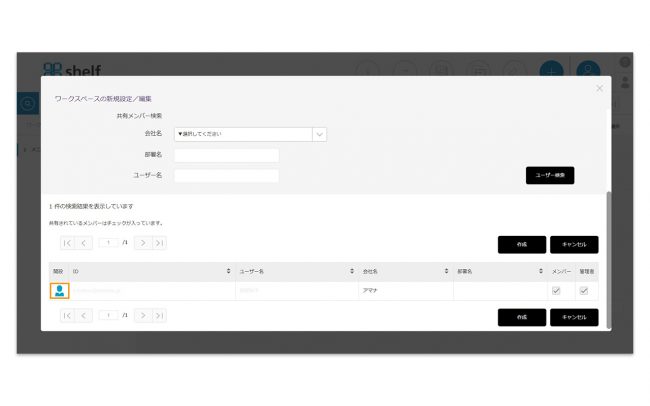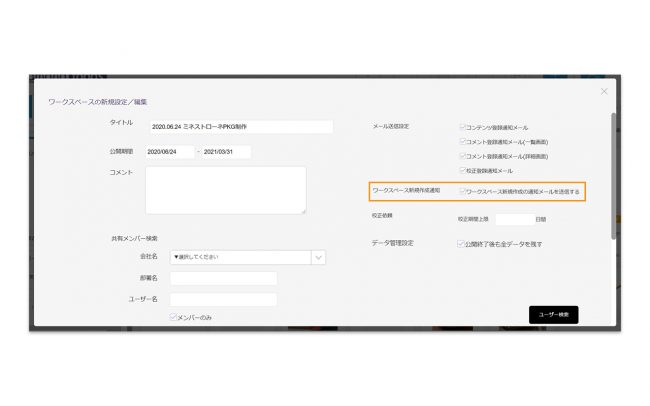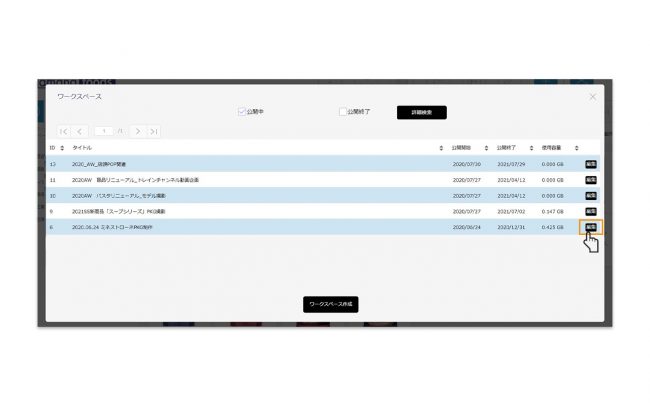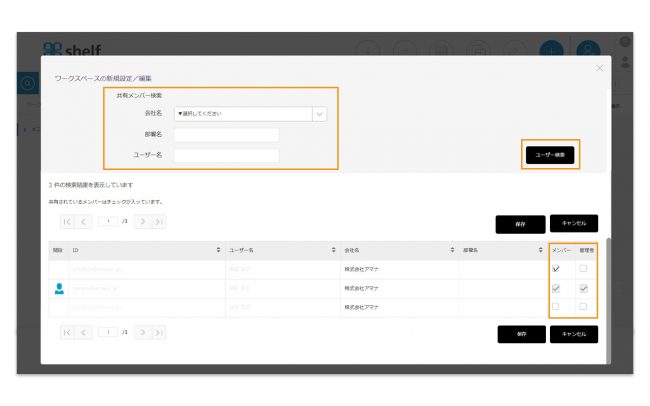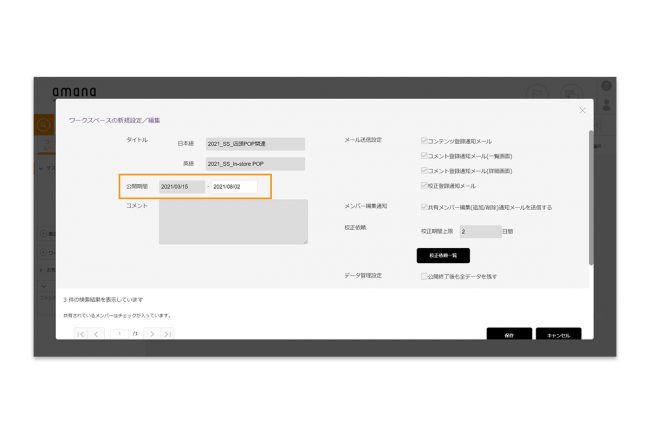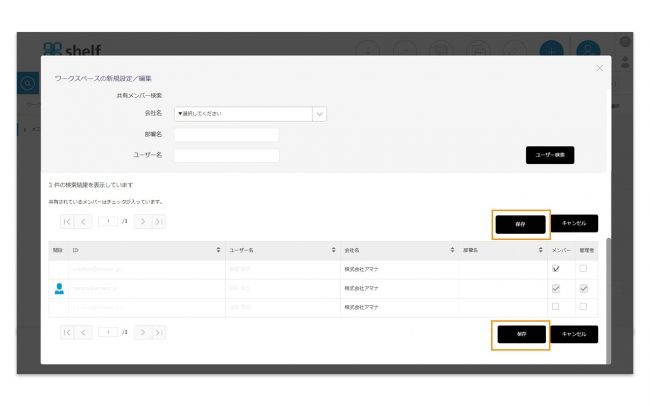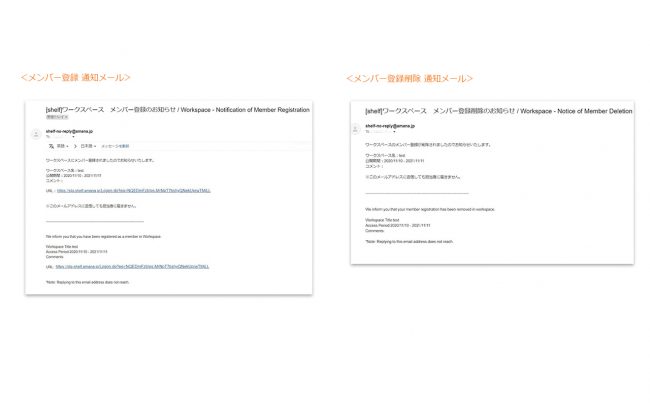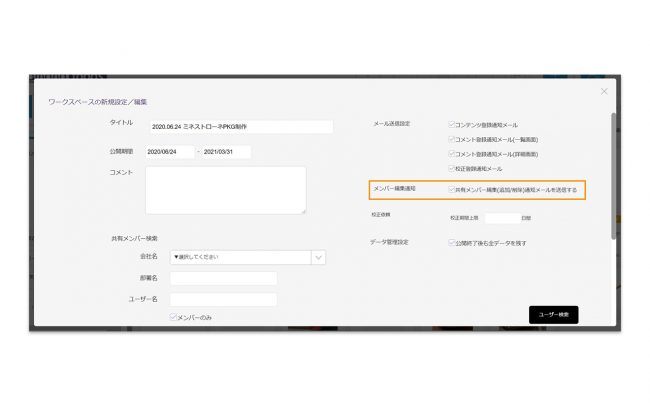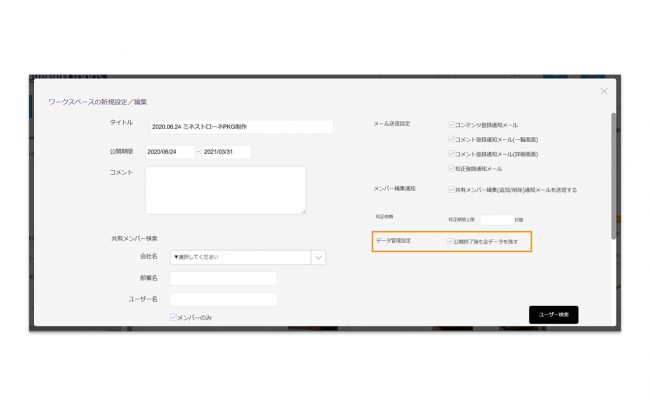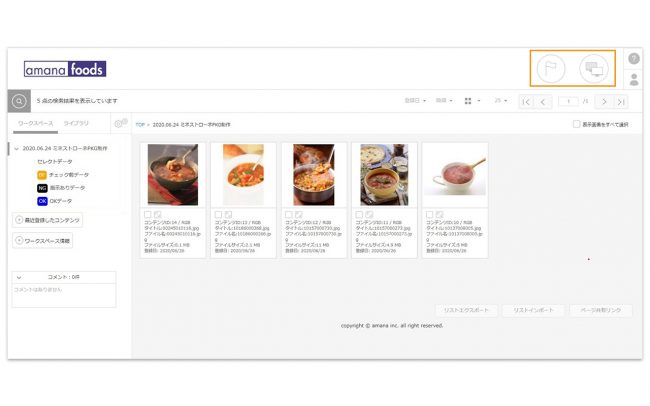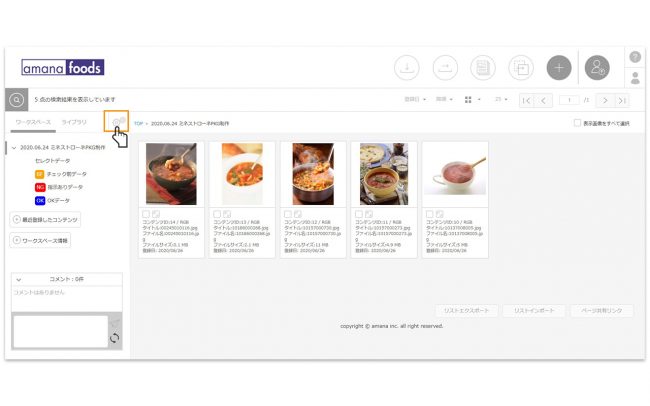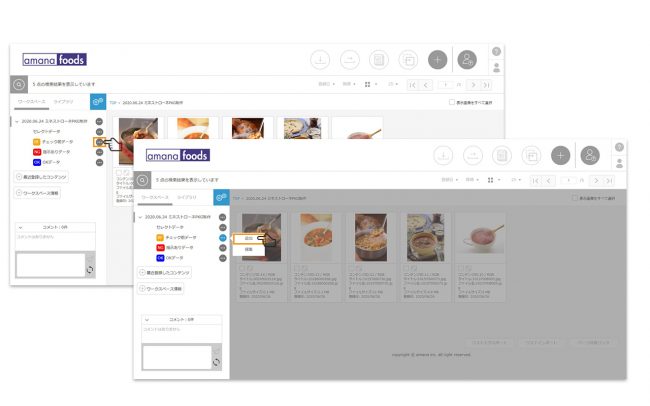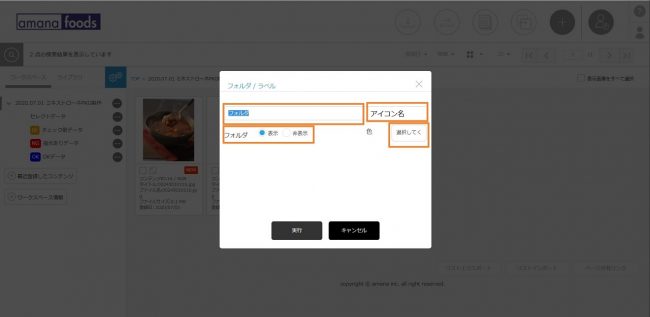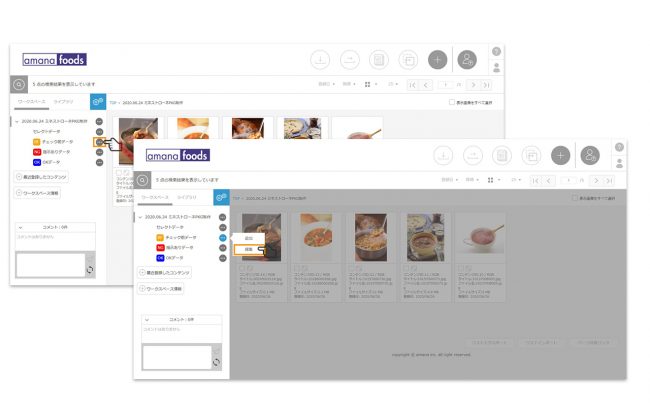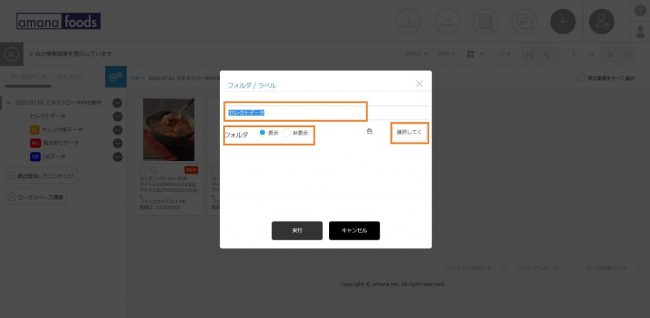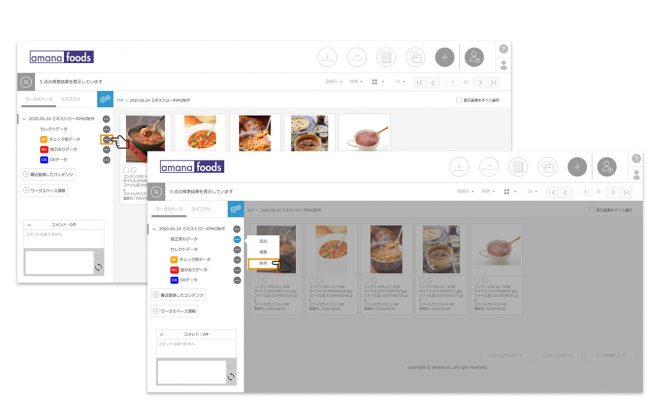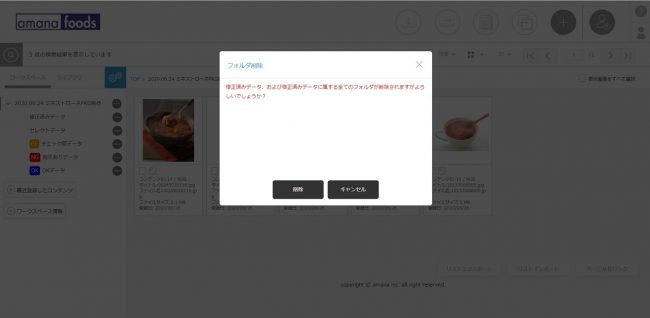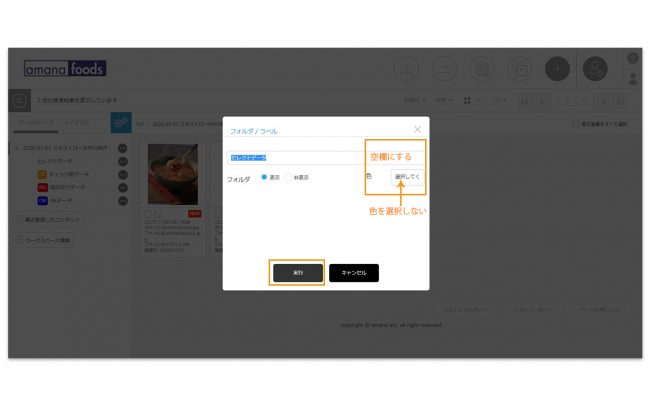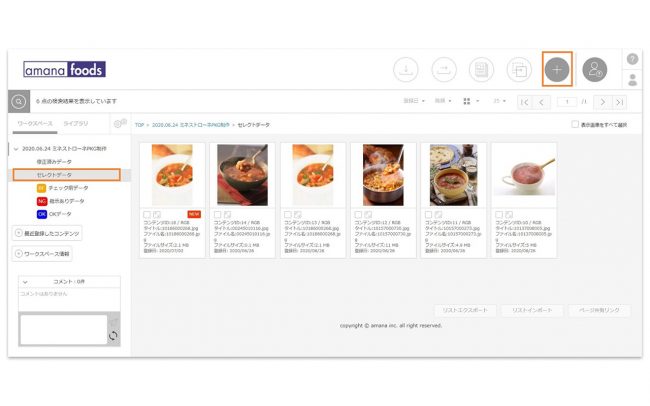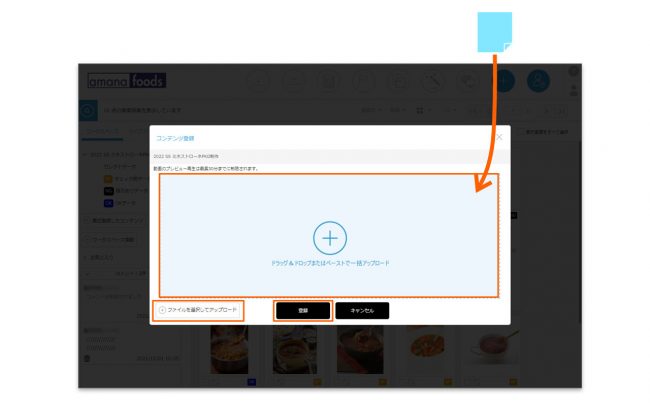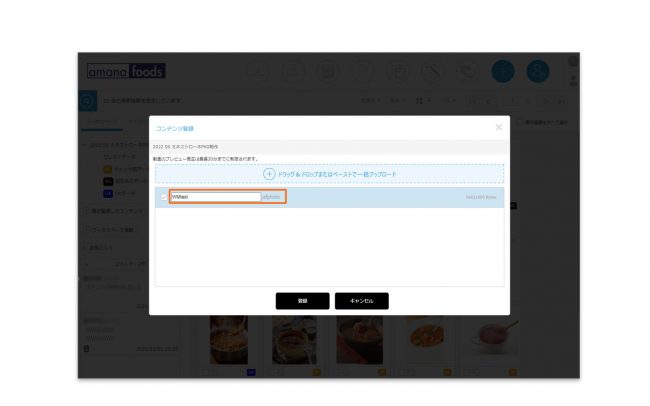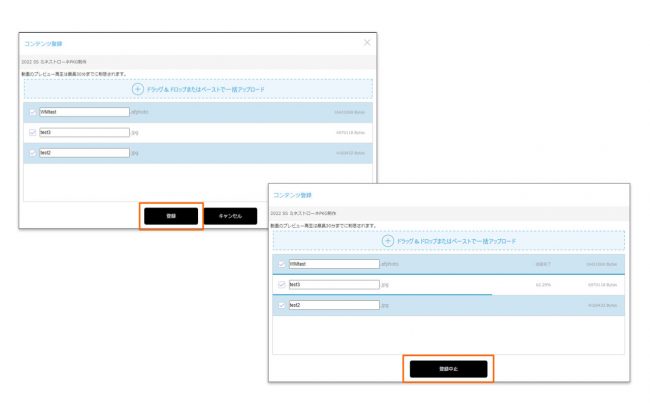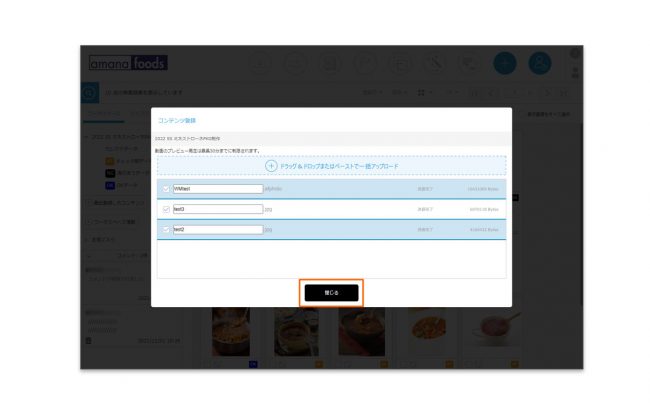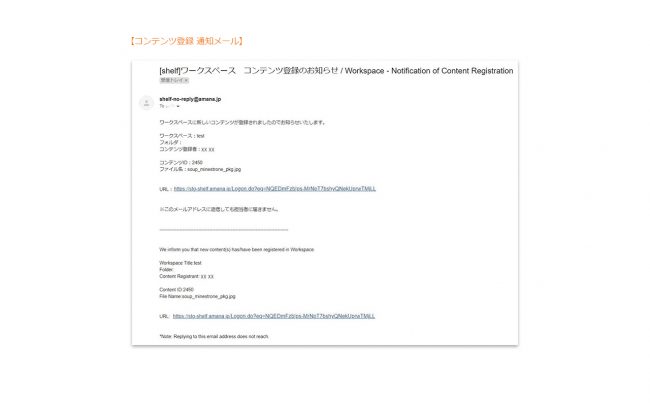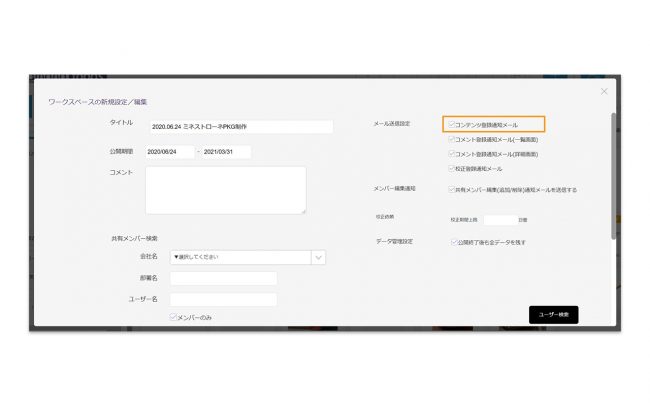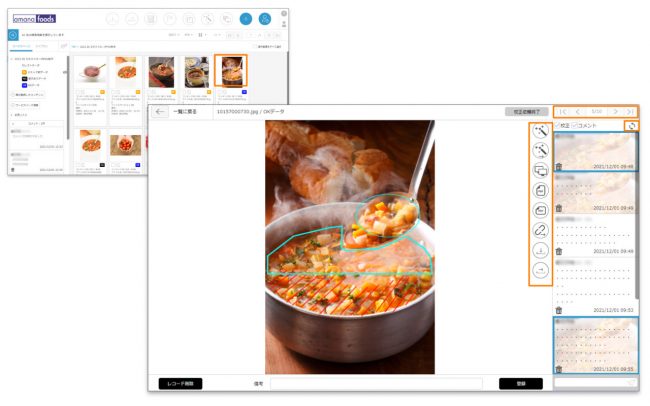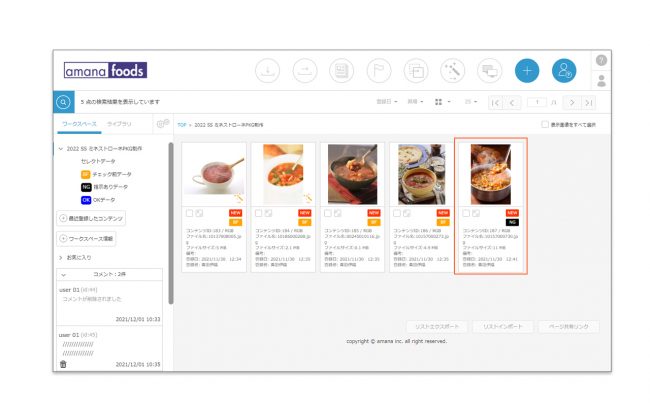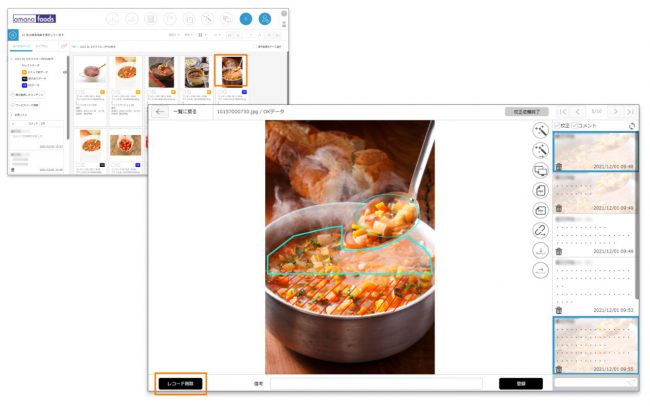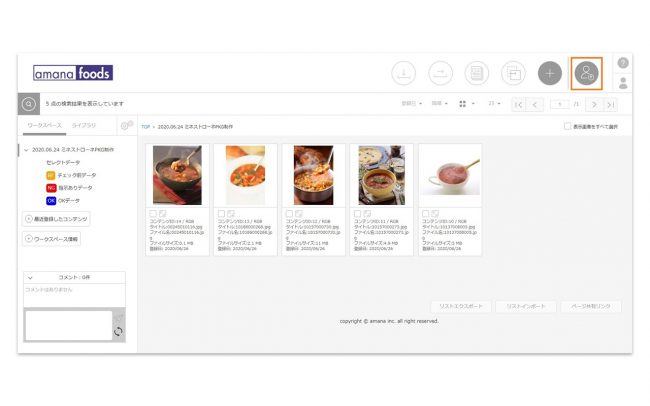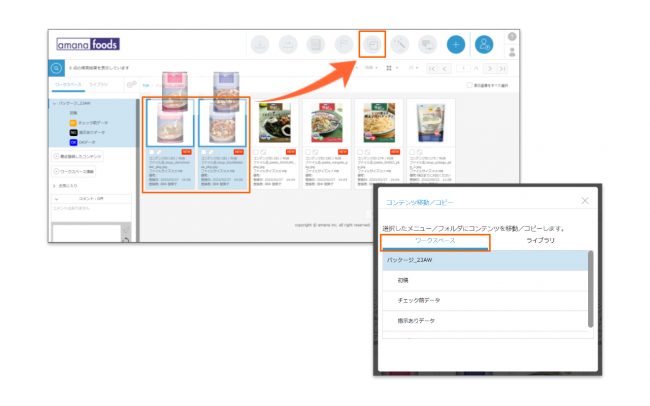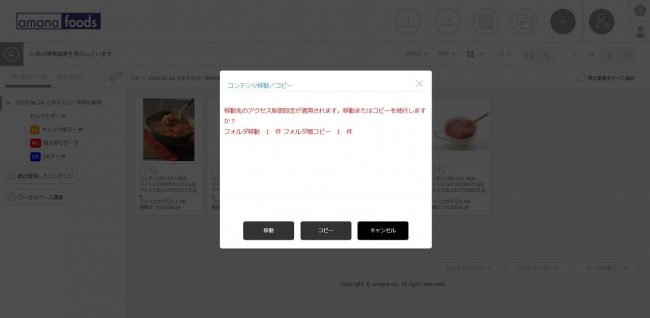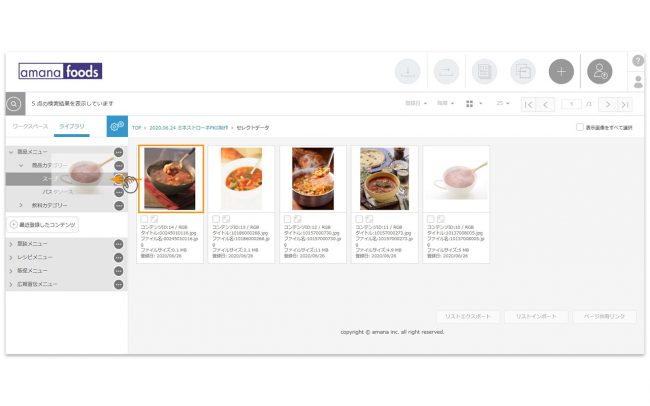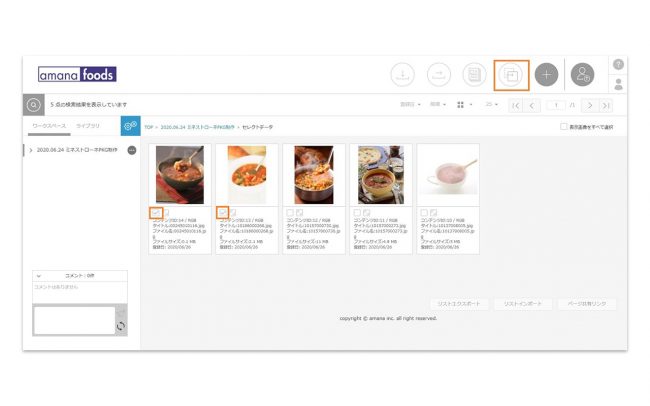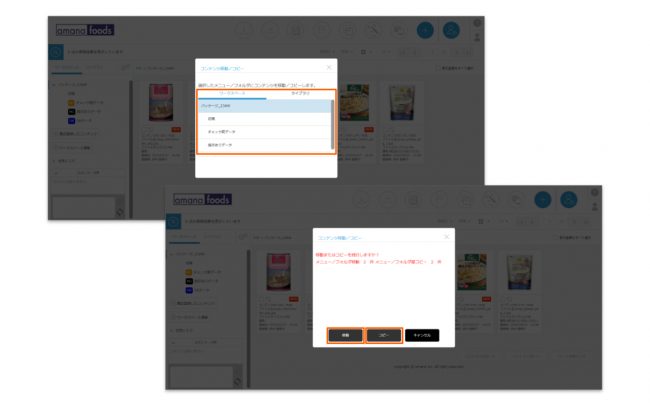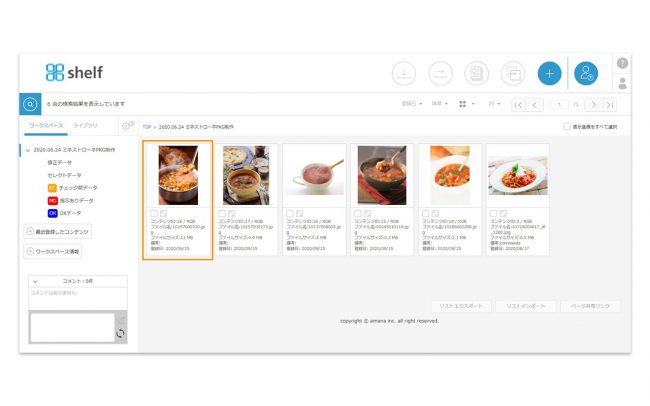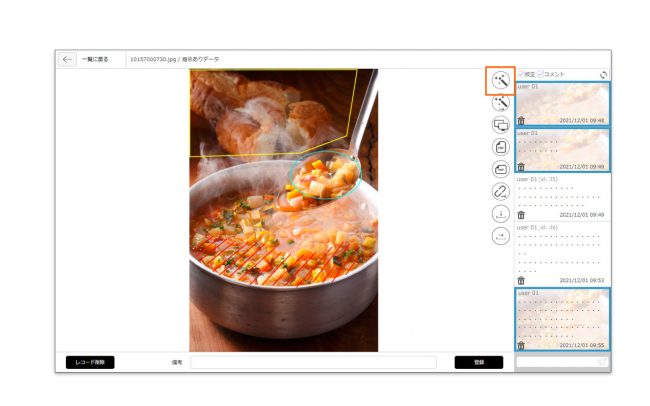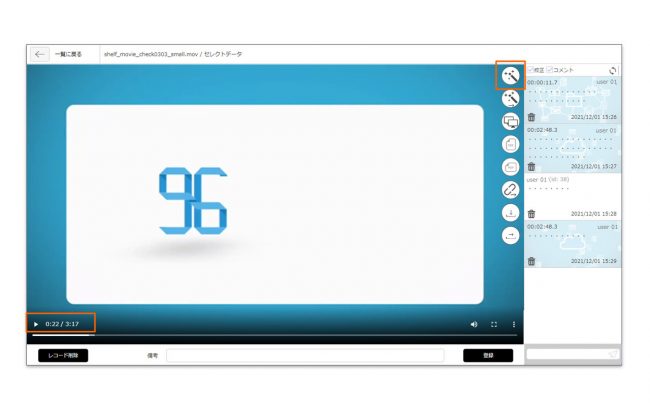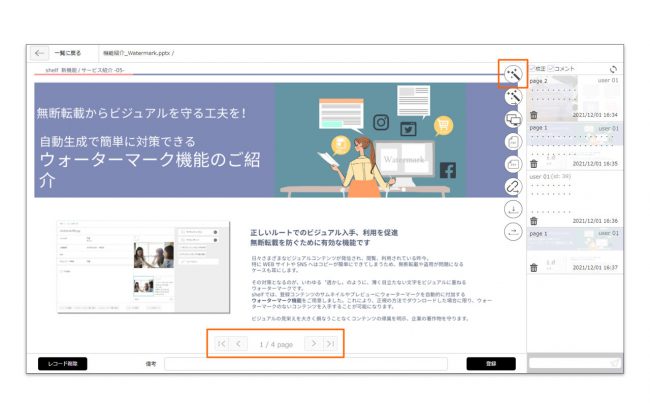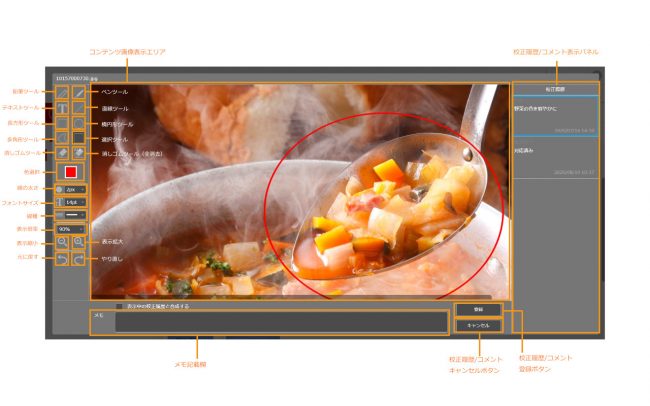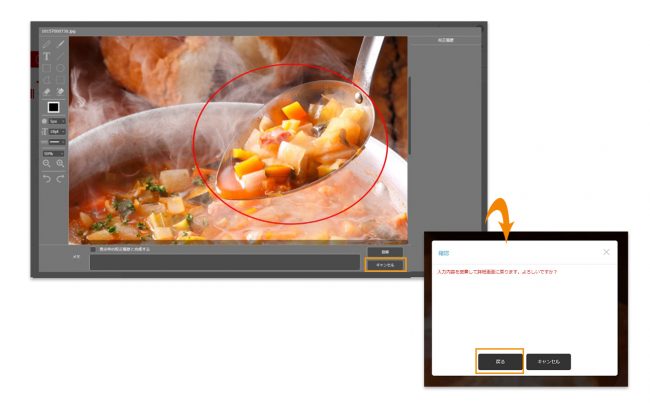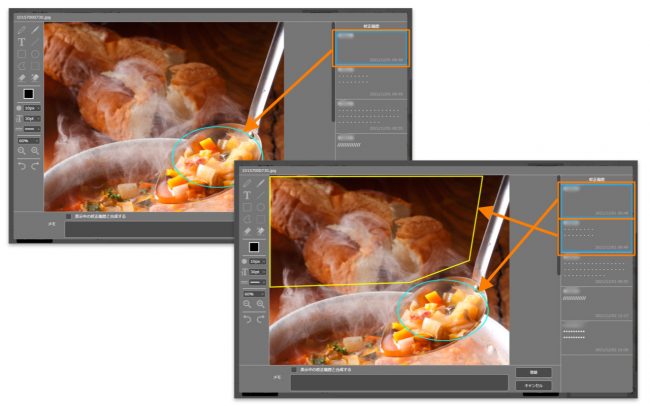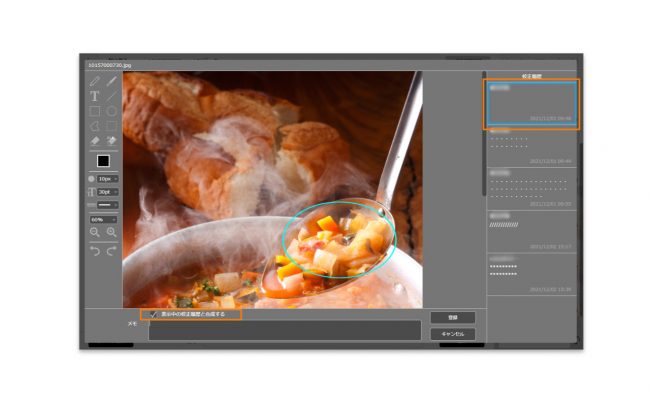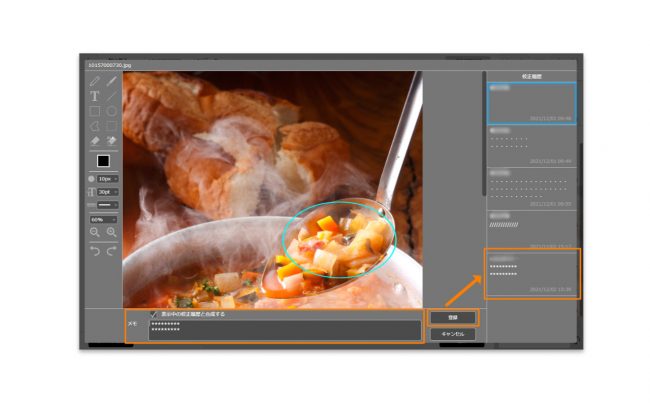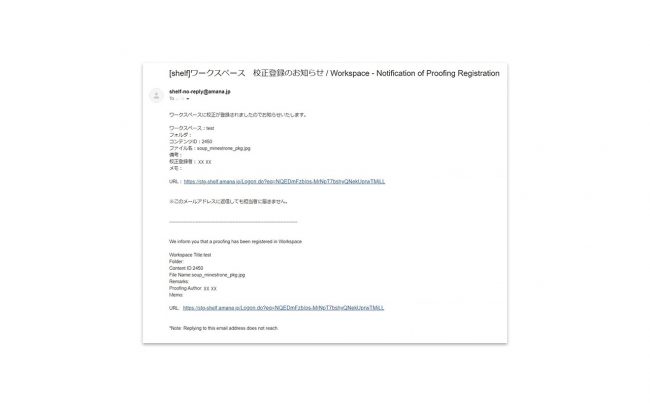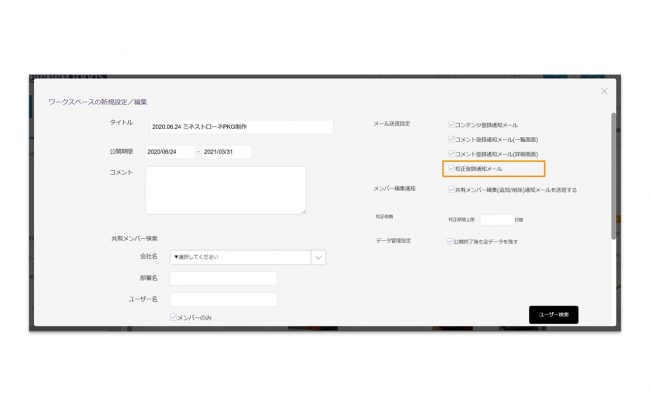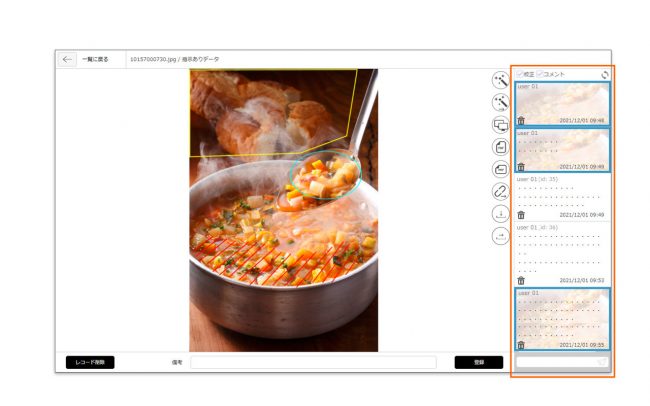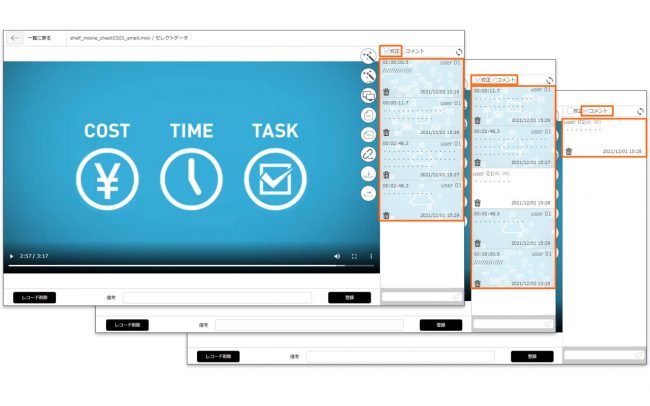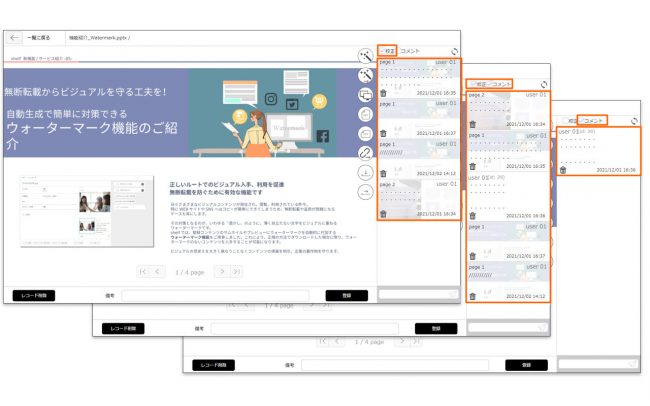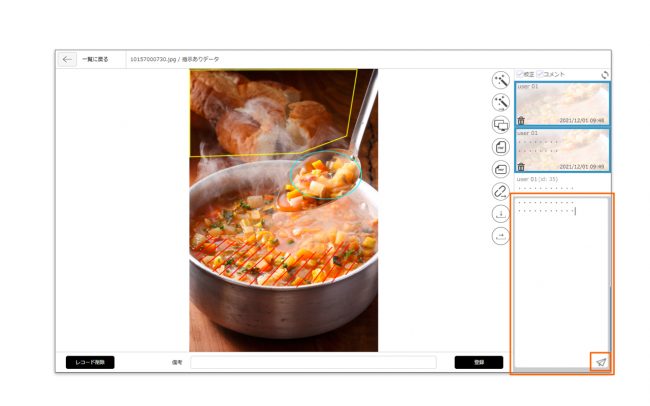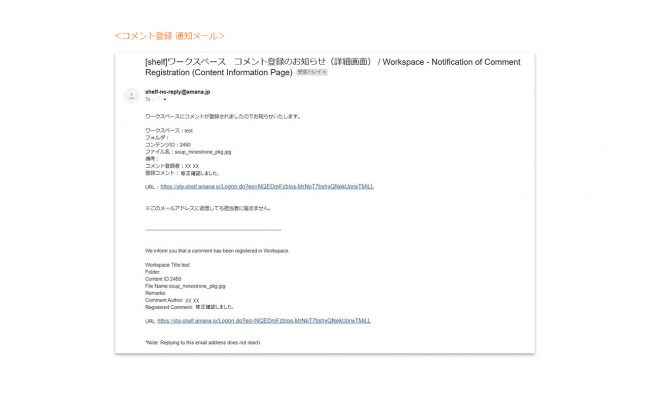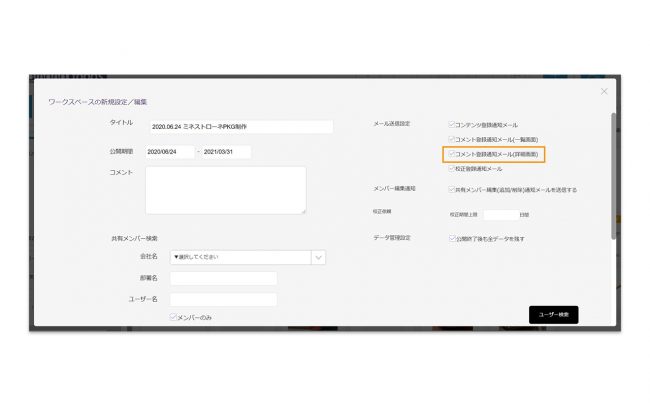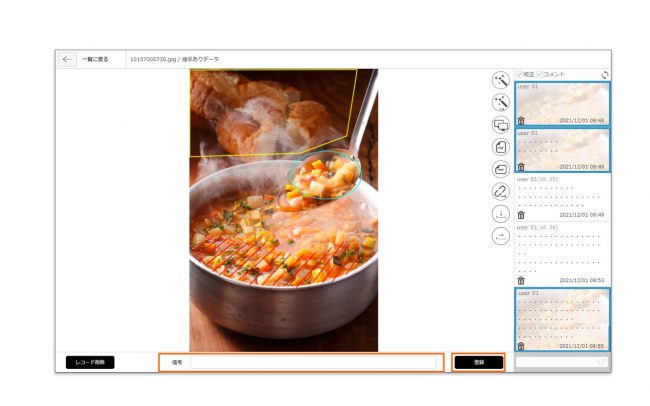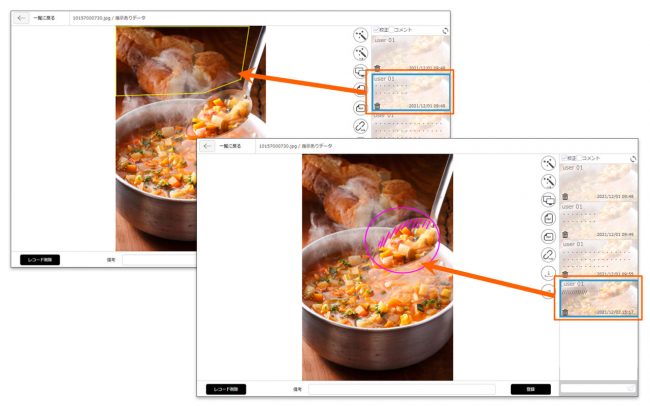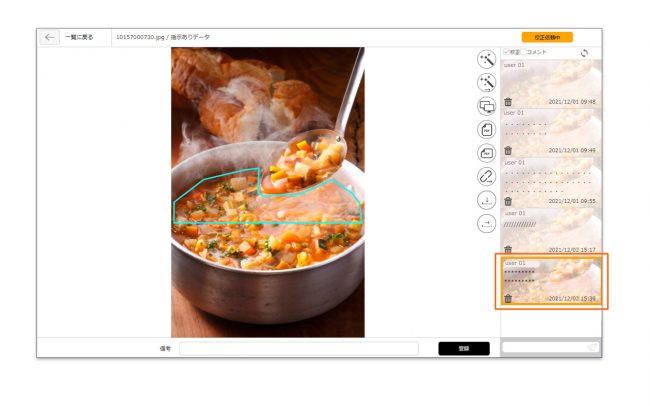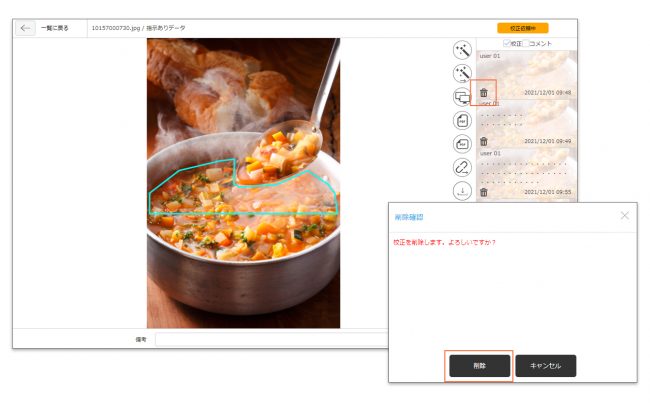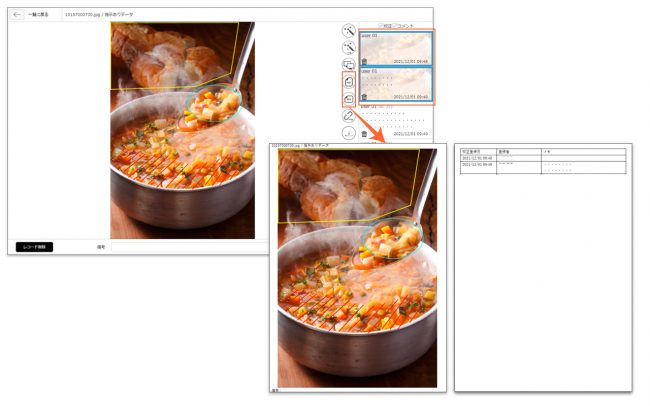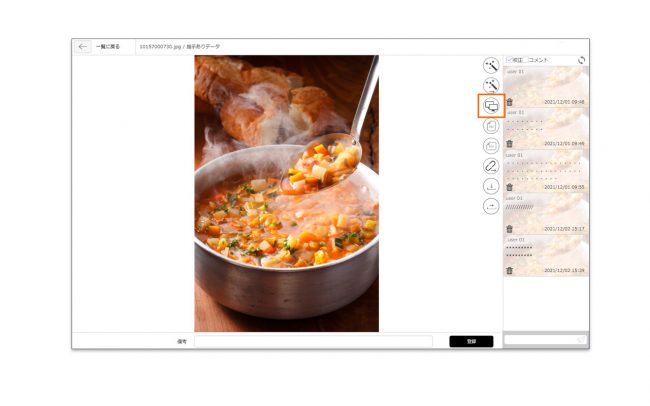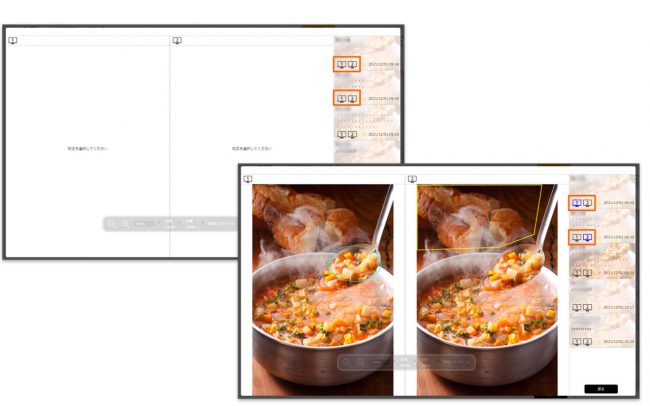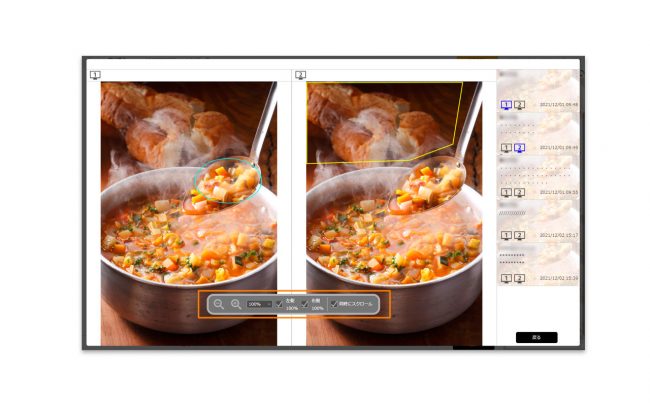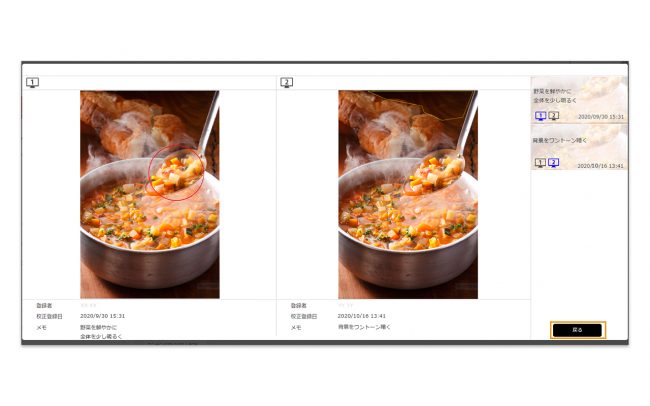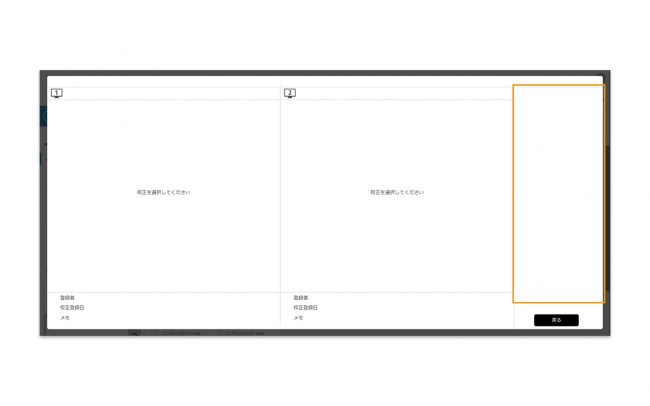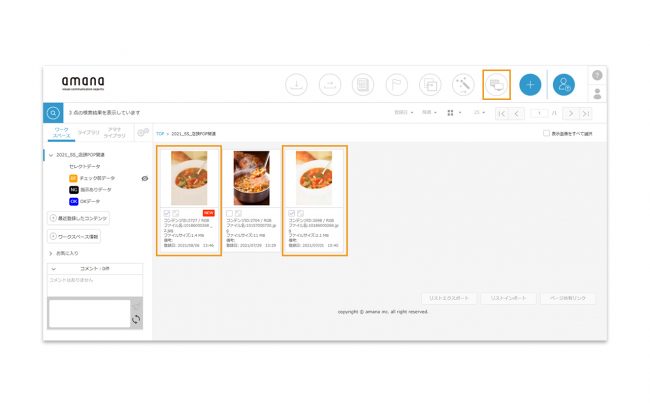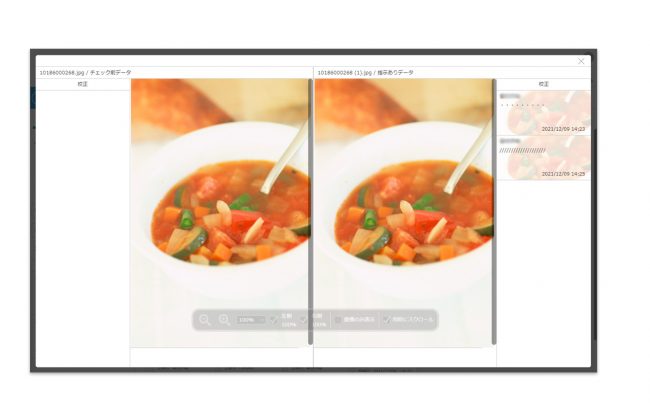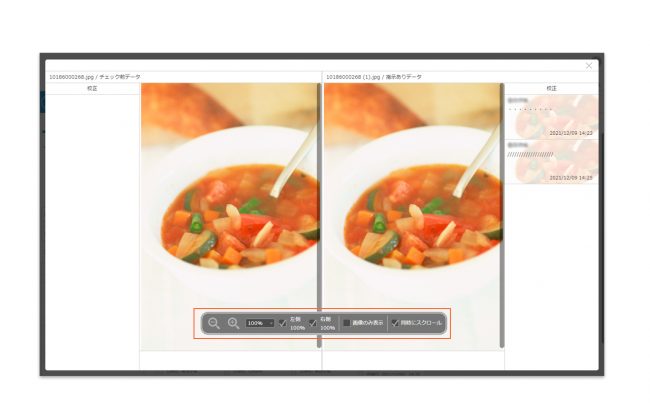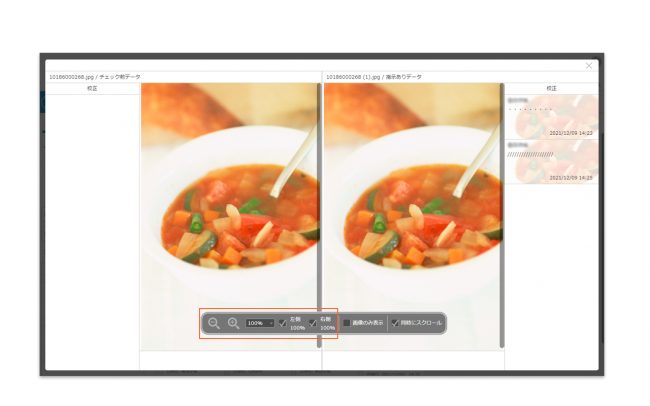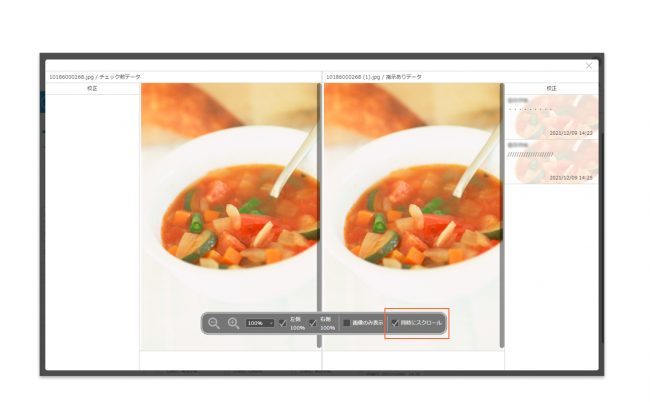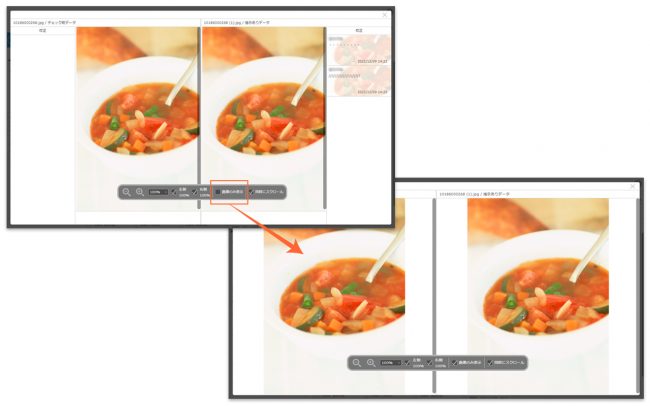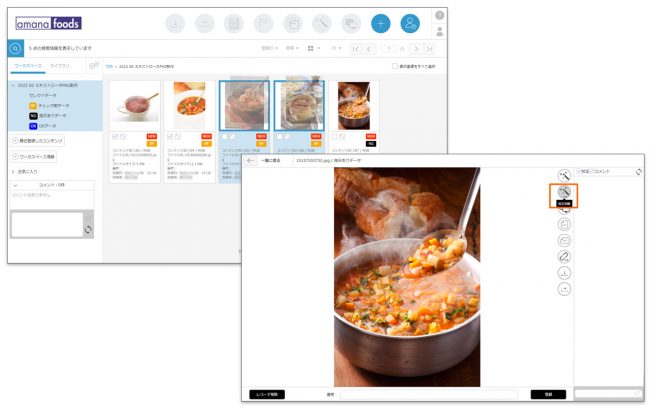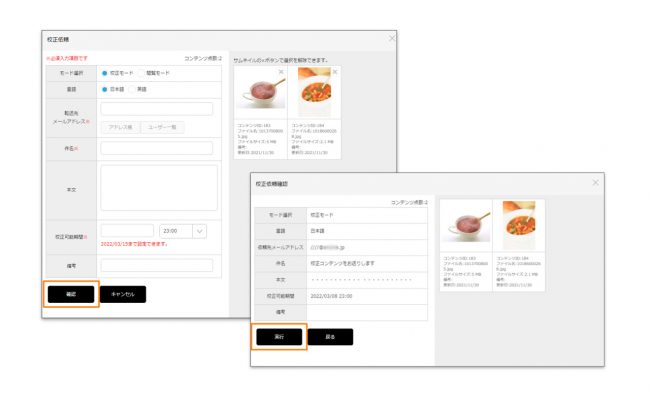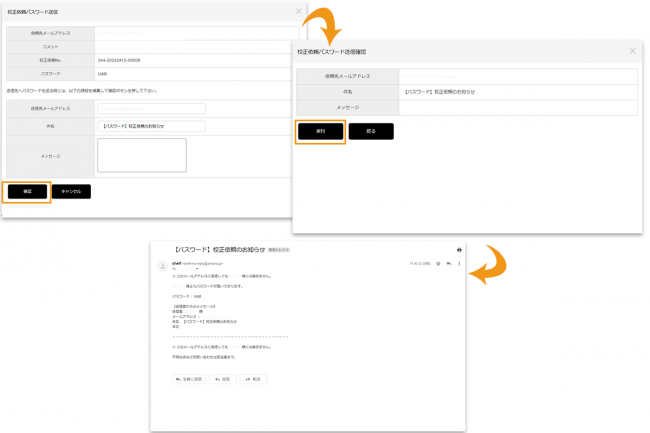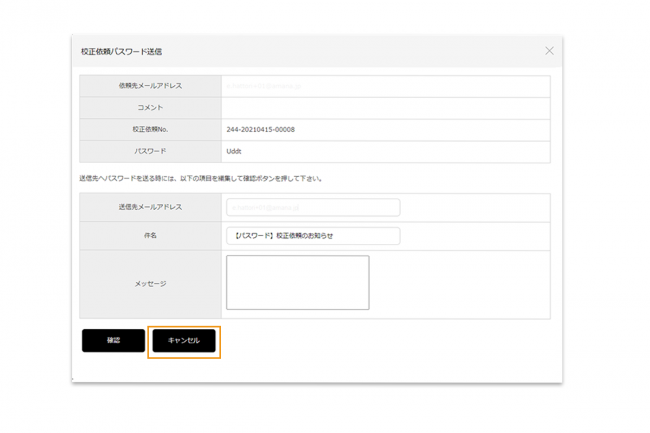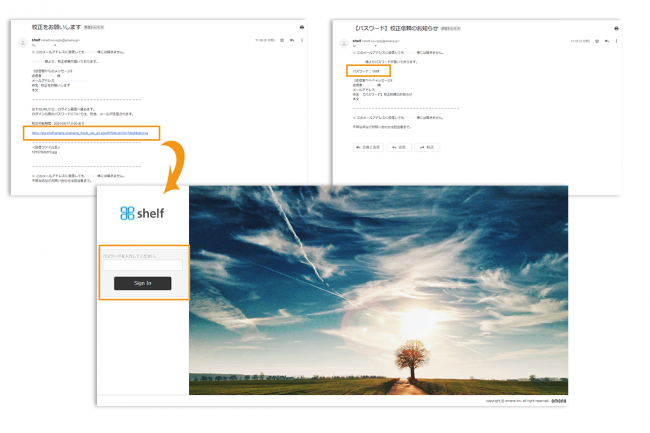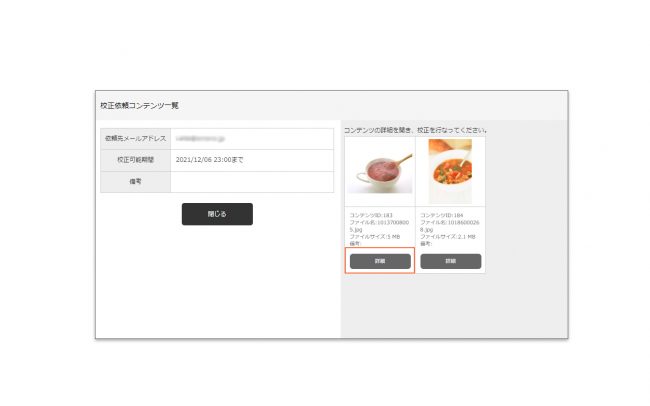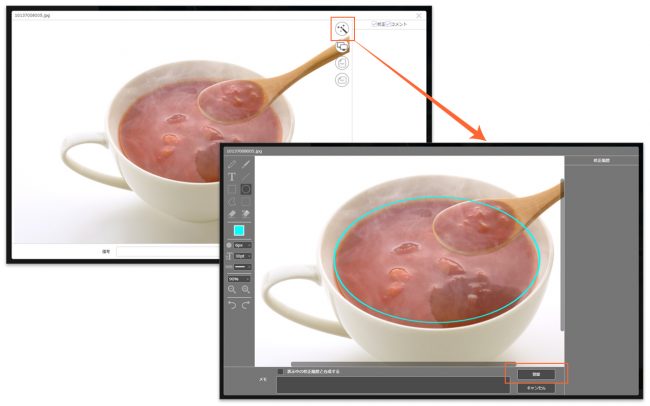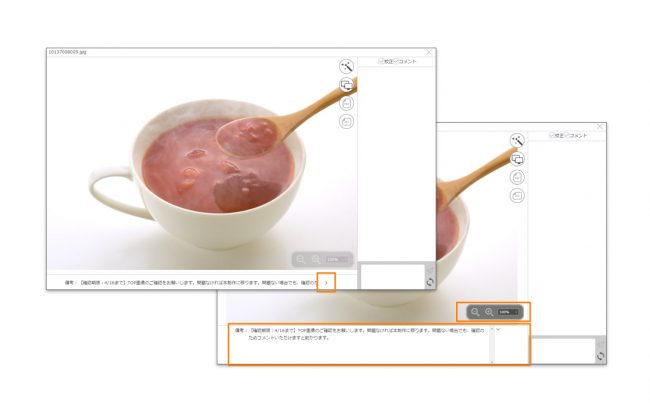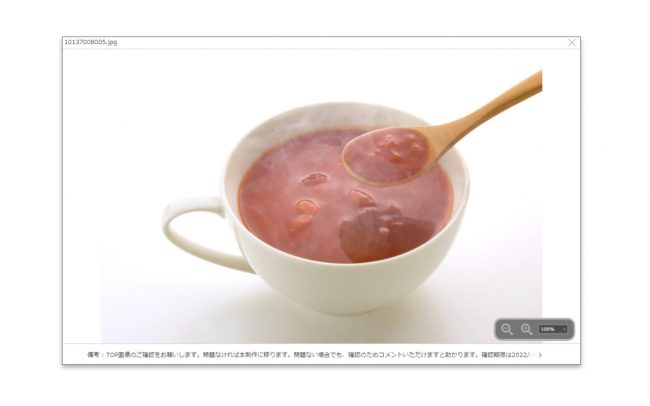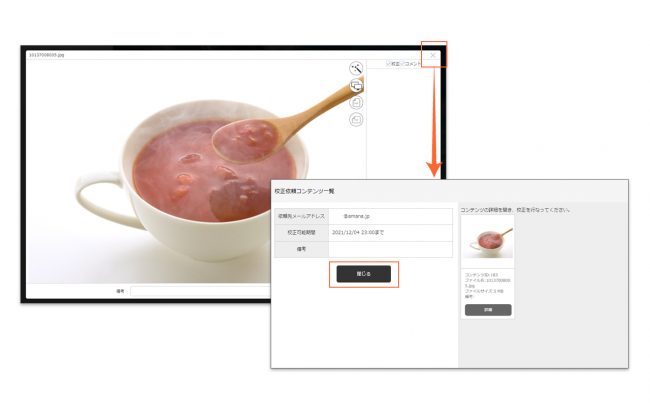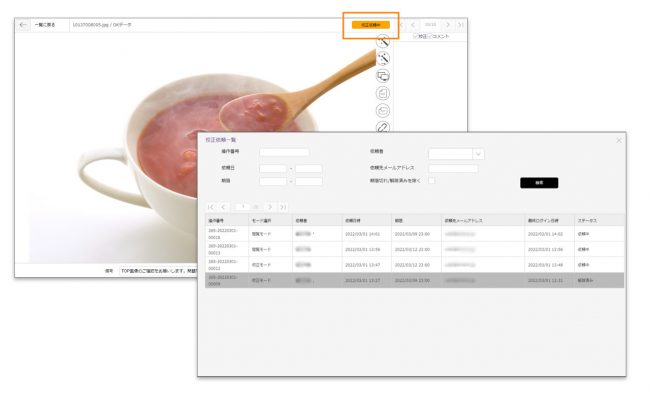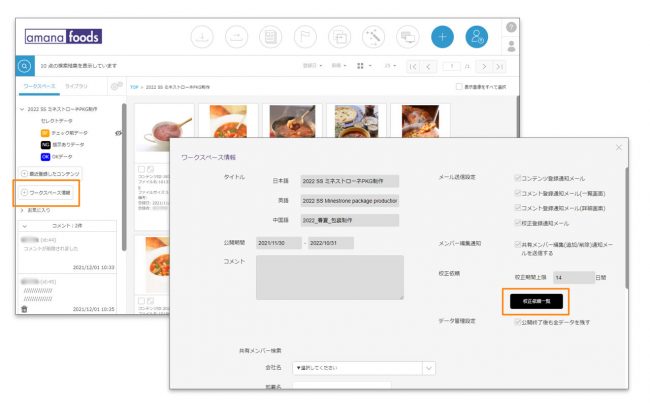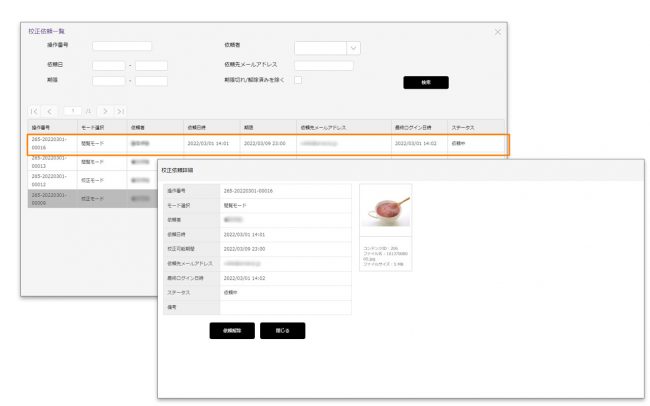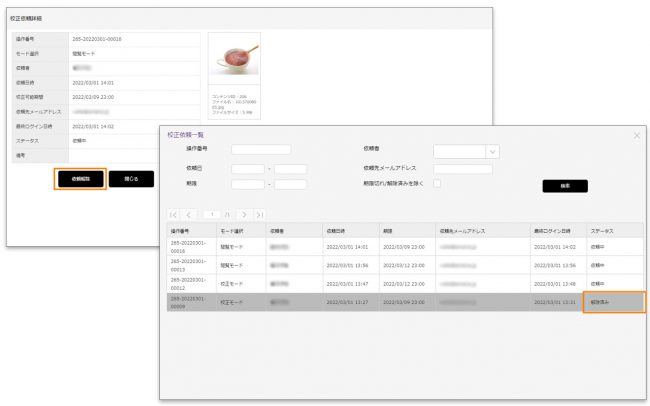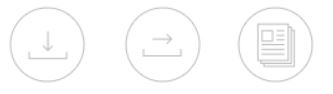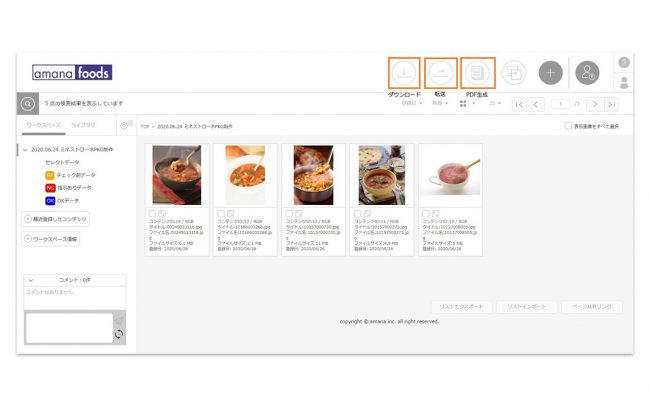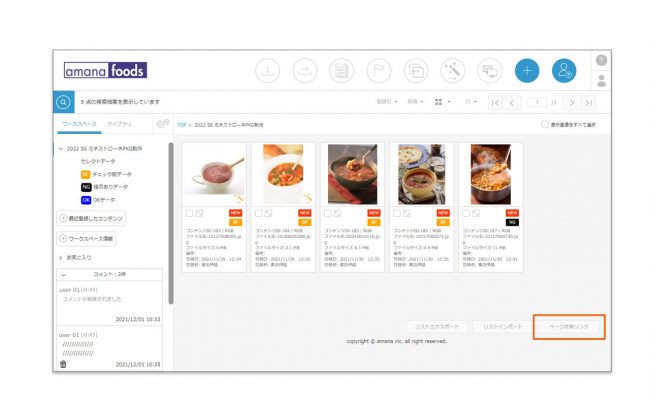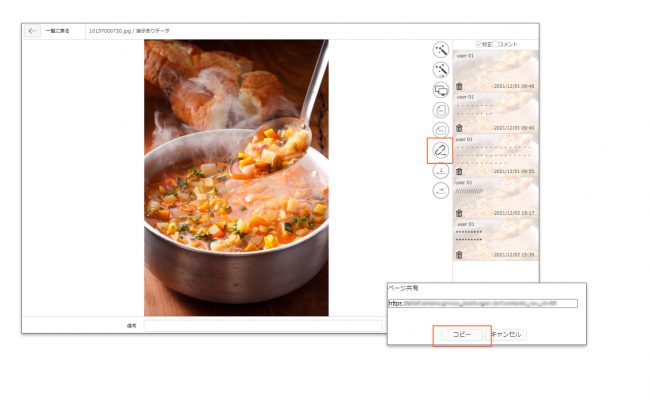非shelfユーザーへの校正依頼(ワンタイム校正)
印刷
非shelfユーザーへの校正依頼

本機能で校正依頼を行うことで、shelfユーザー以外の第三者による校正が可能になります。第三者には選択されたコンテンツのみ表示され、サイト内の他のコンテンツを見ることはできません。
校正依頼には、依頼された第三者が校正・コメント記入できる「校正モード」、閲覧のみ可能な「閲覧モード」があり、依頼時に選択できるようになっています。
【校正を依頼する】
- 校正依頼をしたいコンテンツをチェックし、ヘッダー部分にある校正依頼アイコン
 をクリックするか、サムネイルを校正依頼アイコン
をクリックするか、サムネイルを校正依頼アイコン にドラッグ&ドロップし選択します。
にドラッグ&ドロップし選択します。
コンテンツ詳細画面の校正依頼アイコン をクリックすることでも選択可能です。
をクリックすることでも選択可能です。
- 校正依頼画面が開いたら、必要事項を入力します。
[モード選択] 校正依頼の受信者が可能な操作を選択します。
校正モード:校正画面が表示され、校正、コメントが可能
閲覧モード:校正、コメントはできず、コンテンツの確認のみ可能
[言語] 選択した言語(英語/日本語)にて、依頼先に校正依頼URLが送付されます。
[依頼先メールアドレス] 送付先のメールアドレスを入力します。 複数に送る場合は、スペースまたはカンマ区切りで複数のメールアドレスを入力します。
[件名][本文] 入力された文章は、依頼先へ転送されるメール内にそのまま表示されます。
[校正可能期間] 校正/閲覧を行う期限を指定します。ワークスペースの公開終了日以降の日時は指定できません。
*校正可能期間は指定できる上限日数を設定することができます。詳しい設定方法はワークスペースの新規作成をご参照ください。
- [確認]、[実行]をクリックすると、依頼先にメールが送付されます。
- 続いて校正依頼パスワード送信画面が開きます。内容を確認し[確認]、[実行]ボタンをクリックすると、依頼先にパスワード通知メールが送信されます。
パスワード通知メールを送信しない場合は[キャンセル]をクリックします。
*操作者の元に送付される確認メールは、日本語サイトログイン中の場合は日本語で、その他言語サイトの場合は英語となります。
【依頼メールからの校正登録/閲覧】
- 依頼メールに添付されたURLをクリックすると、パスワード入力画面が表示されます。パスワード通知メールに記載されているパスワードを入力して、校正依頼/閲覧コンテンツ一覧に遷移します。
*校正可能期間終了後、もしくは依頼解除後はログインできなくなります。
- コンテンツのサムネイル下に表示されている[詳細]もしくは[閲覧]をクリックします。
- 校正モードの場合、コンテンツ詳細画面が開いたら校正アイコン
 をクリックして、校正を登録します。登録が終わったら[登録]をクリックします。 校正登録の詳細については校正機能をご参照ください。
をクリックして、校正を登録します。登録が終わったら[登録]をクリックします。 校正登録の詳細については校正機能をご参照ください。
コンテンツ詳細画面では、他のユーザーによって登録された校正やコメントも表示されます。
備考欄は記載があれば表示されます。 >をクリックすると展開され、全文が確認できます。また、画面操作パネルにマウスオーバーして操作すると、表示倍率を変更することができます。
閲覧モードの場合はコンテンツ、および備考の確認のみとなり、校正はできません。画面操作パネルにマウスオーバーして操作すると、表示倍率を変更することができます。
- コンテンツ詳細画面を閉じて、校正依頼コンテンツ一覧の[閉じる]ボタンをクリックしてください。
*第三者による校正登録は、校正履歴欄で校正を選択するとオレンジ枠で表示されます。また[登録ユーザー名]欄にはメールアドレスが表示されます。
【校正依頼の履歴管理】
依頼した校正/閲覧は、校正依頼一覧で管理することができます。ここでは依頼中の校正/閲覧の依頼解除をはじめ、削除済みや期限切れといった履歴の確認が可能です。ワークスペース登録ユーザーのみ校正依頼一覧の閲覧が可能です。依頼された第三者は閲覧できません。
- 校正依頼一覧へは、次の二通りの方法でアクセスできます。
- コンテンツ詳細画面から操作
コンテンツ詳細画面で[校正依頼中]アイコンをクリックすると、校正依頼一覧が表示されます。
- コンテンツ一覧画面からの操作
コンテンツ一覧画面左側の[ワークスペース情報]をクリックして、ワークスペース情報を開きます。[校正依頼一覧]をクリックすると、校正依頼一覧が表示されます。
- 詳細を確認したい履歴の行をクリックすると、校正依頼詳細が表示されます。
校正依頼を解除する場合は、この校正依頼詳細画面で[依頼解除]をクリックすると解除できます。
【校正依頼のアイコン表示】
校正依頼をしたコンテンツは、下記の2か所にステータスを示すアイコンが表示されます。
- コンテンツ一覧画面
コンテンツのサムネイル表示右下に アイコンが表示されます。アイコンは校正依頼中のコンテンツのみ表示され、依頼期間が終了すると表示が消えます。
アイコンが表示されます。アイコンは校正依頼中のコンテンツのみ表示され、依頼期間が終了すると表示が消えます。
- コンテンツ詳細画面

現在、校正可能期間内の依頼がある時に表示されます。
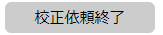
校正依頼(校正可能期間)が終了した、または依頼を解除した時に表示されます。
*校正依頼を行っていないコンテンツにはアイコンは表示されません。
閉じる