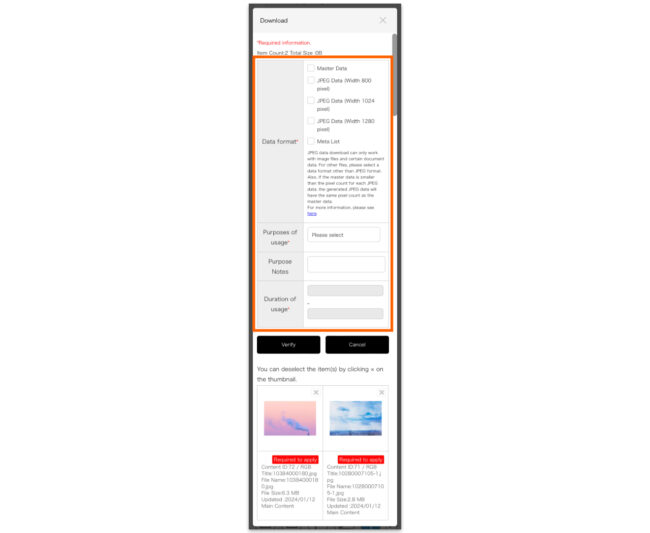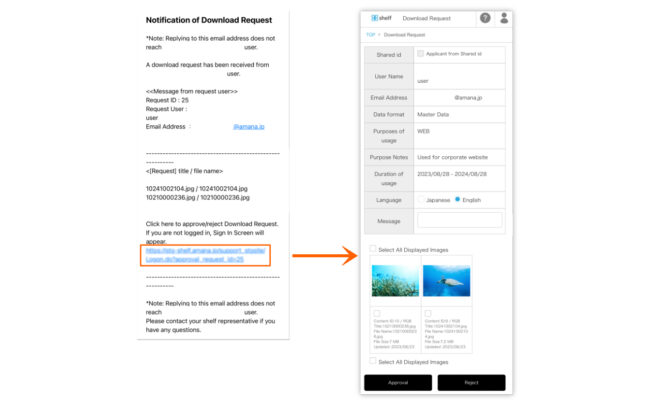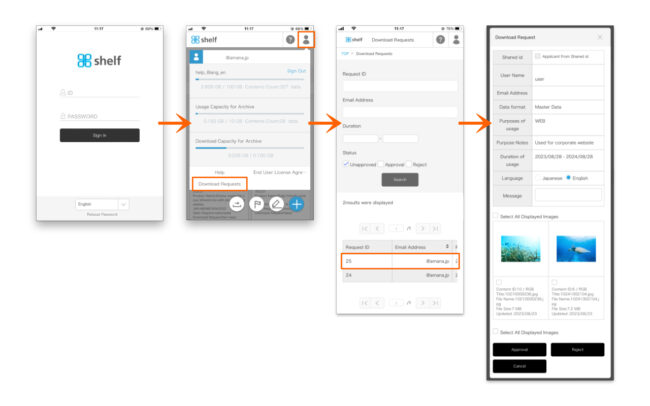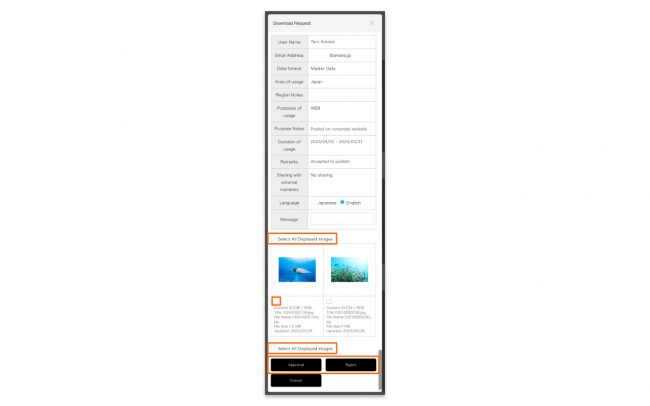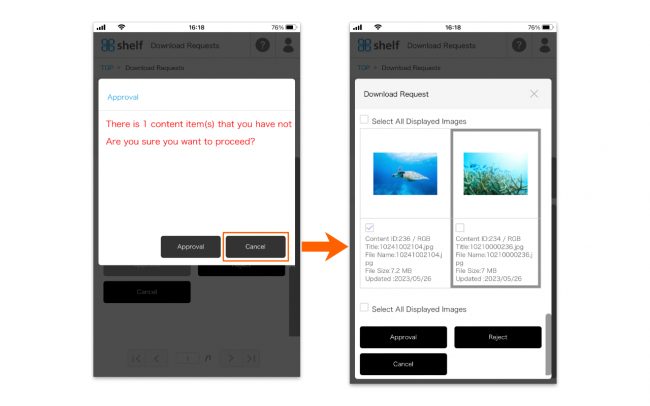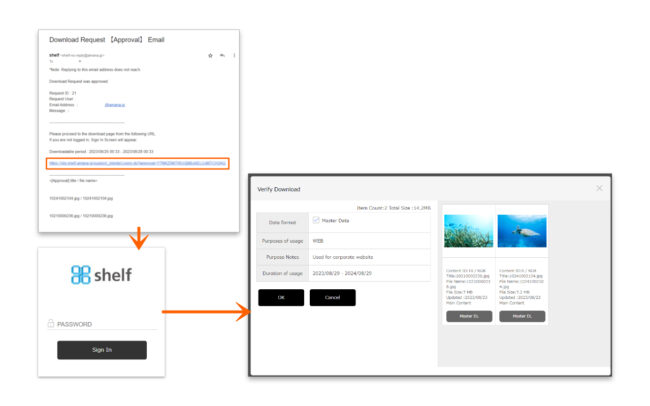Download Requests on Mobile
For content which requires authorization to download, you will need to submit a request to the relevant authorizer.
Issuing Requests
- Select the checkbox of the content you want to want to Download on the content menu page, or click the checkbox in the upper right of the enlarged preview window.
- Tap the download icon to move to the download page. Then, enter the required information, confirm, and execute the download.
- Requester Name, Requester Email Address
On sites using a shared ID, enter the name and email address of the person making the download request. - Data Format
In addition to the master data, select the required data including meta information lists and JPEGs in automatically generated sizes as set for each site. - Region, Purpose
Select from the pulldown menu. - Usage Period
Enter the usage period for the content. If a usage period for the content is set, it cannot be downloaded once this period has passed.
* Depending on the site, the above items may diffre.
* If any required fields are left blank, you will not be able to download request.
* Download Requests can not be made if a download request authorizer has not been set. In this case, please contact your administrator.
Approving/Rejecting Requests
- An email informing of the request will be sent to the authorizer.
The authorizer will click on the URL in the notification email to open the details page of download request.
- Or they will need to sign in to the site, tap on User Menu
 in the upper right corner of the screen, then tap on Download Requests. Please then Tap on each request in the list to open the details.
in the upper right corner of the screen, then tap on Download Requests. Please then Tap on each request in the list to open the details.
- Review the details of the download request.
Select the checkbox for content downloads you want to authorize, then tap Approve.
Likewise, to reject requests which cannot be approved, select the content and tap Reject.
Check [Select All Displayed Images] on the thumbnail to select all images.
* Users without the relevant permissions cannot perform this action. For more information please contact your site administrator.
* If you leave some of the content unapproved, you can approve/reject the leftover content again from the list with the same Request ID.
* If there are unselected contents, a confirmation message will be displayed. If there are no problems, tap the “Approve” or “Reject” button. If you want to change your selection, you can tap [Cancel] to return to the download requests details screen.
- An email informing of the approval/rejection will be sent to the requester.
If the request was approved, a download URL for the content will be included in the email.
* The default subject and text of the download requests email will be sent in Japanese if the request is submitted through Japanese site, and in English if the request is submitted through other language sites.
* The default subject and text of the download approval email and the download rejection email will be either Japanese or English, selected by authorizer when sending.
* In order to use the download request feature, please contact your Shelf sales representative or Amana systems administrator.
* For more information on request settings, please see ≪Download Request Settings≫,≪Download Request Authorizer Settings≫.